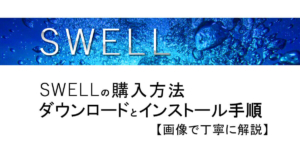しろやん
しろやんSWELLでブログを始めたいけど…何をどうすればええんや?
そんな悩みをズバッと解決します。
この記事では、
- SWELLの購入手順
- SWELLのインストール手順
…を初心者さんにわかりやすく画像を使って解説します。
WordPressブログ開設後にまず悩むのが、テーマ選びですよね。
そしてテーマはSWELLに決まり!
と思っても、今度は具体的な導入手順が分からない。
次々と立ちはだかる壁…!
もうイヤ…!
…ってならずに、落ち着いてくださいね(^_^;)
そんな心配はこの記事を読めばスッキリ解消できますので。
SWELL – シンプル美と機能性両立を両立させた、圧巻のWordPressテーマ
▼SWELLの詳細を知りたい方はこちらの記事をどうぞ▼


この記事はこんな人におすすめ!
- SWELLでブログを始めたいけど、一体どうすればいいの?
- まだPCを使い始めたばかりで専門用語とか、わかんない。
- 購入方法からまずわからない!
- テーマのダウンロード、インストールってどうやるの?



手順はたったの4ステップ。
購入からスタートまでを、とにかく分かりやすく解説します。
SWELLをスタートするための4ステップ
- SWELL公式ページから購入
- 利用者限定サイト「SWELLER’S」に会員登録
- テーマファイル(zipファイル)をダウンロード
- WordPressにインストール&有効化
ちなみに、SWELL購入の決済にはクレジットカードが必要になります。
お手元にご用意の上、手順を進めてください。
SWELLの購入方法
まずはSWELL公式ページに行きます。
SWELL公式ページ
- SWELL公式ページ真ん中の「DOWNLORD」ボタンを押します。
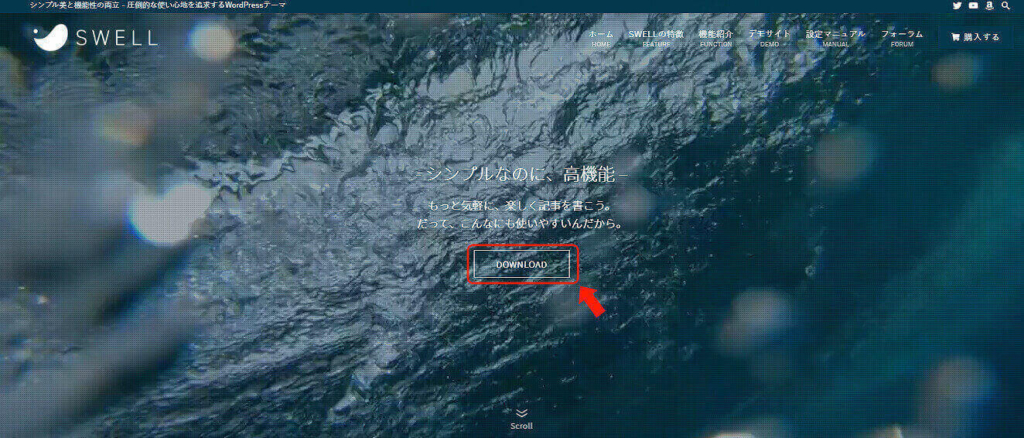
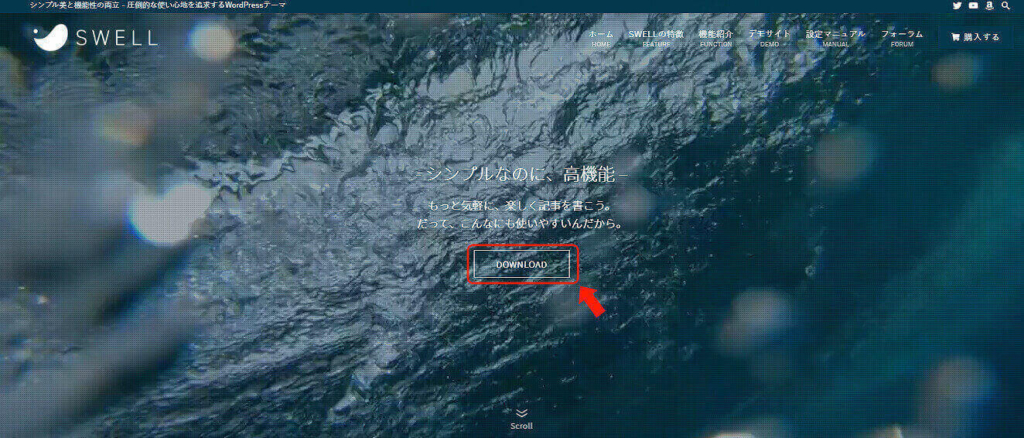
購入画面
- 利用規約を読んでチェックを入れます。
- 「SWELLを購入する」ボタンをポチ!
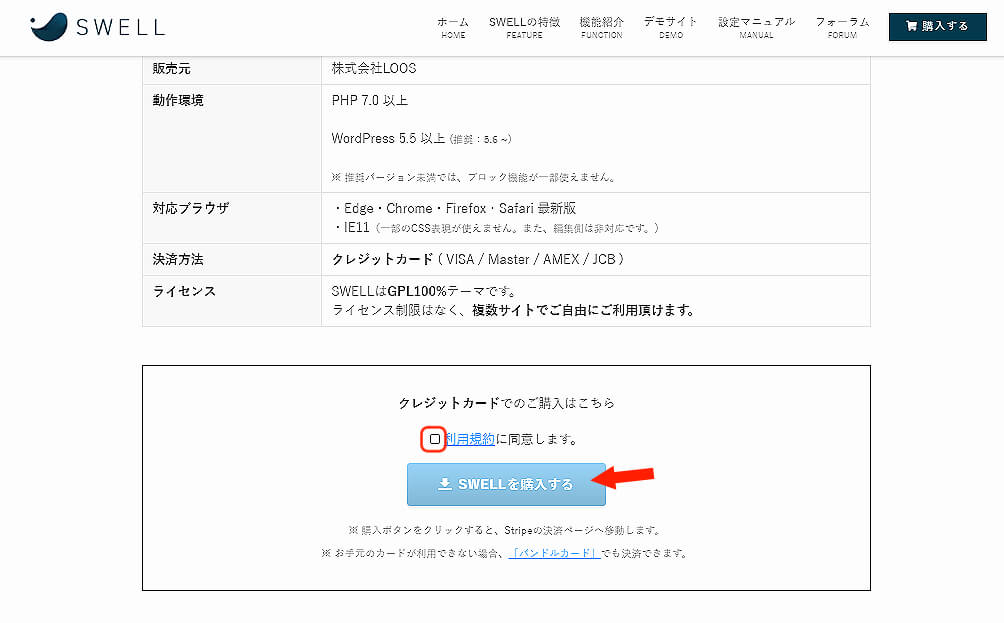
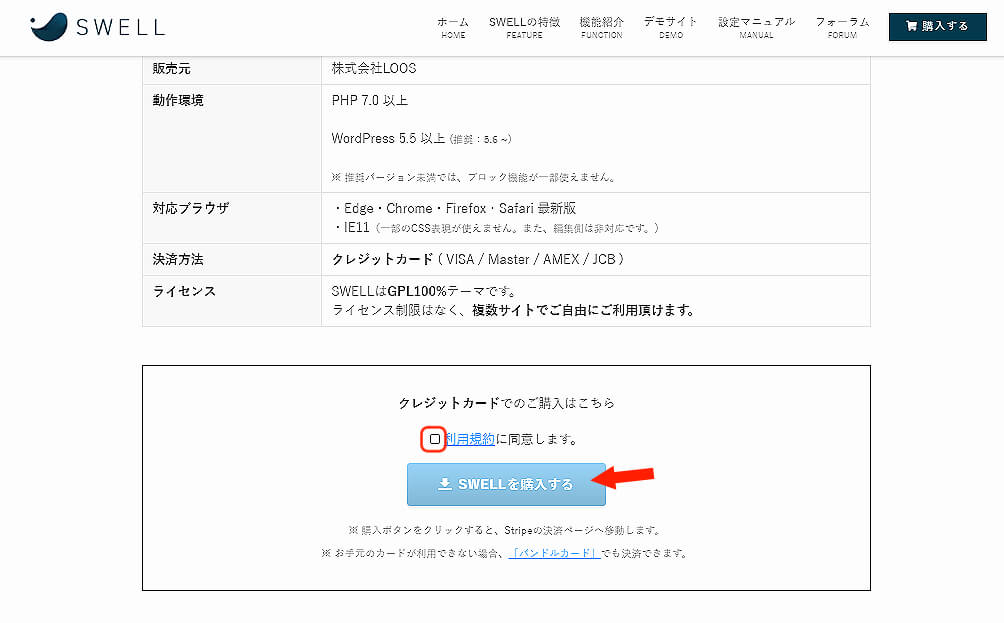
お支払い画面
- クレジットカードの情報を入力。
- 「¥17,600 支払う」ボタンを押します。


ちなみにカード情報の「CVC」とは…
セキュリティコードと呼ばれているものです。
クレジットカードの裏面の署名欄を見てみましょう。
そこに書いてある数字の下3桁を入力します。
決済完了の画面が表示されれば購入完了です。
まもなく入力したメールアドレス宛に、自動送信メールが届きます。
メールには…
- 【 SWELLダウンロードリンク 】
- 【 購入者限定パスワード 】
- 【 SWELLコミュニティのSlackチャンネル 】
…以上の3つが書かれています。
ダウンロードリンクをクリックすればSWELLはダウンロードできますが、
子テーマも一緒にダウンロードしたいので、ひとまず「利用者限定会員サイト」に登録します。
【 購入者限定パスワード 】をクリップボードにコピーして。
利用者限定会員サイトに行きましょう。
(SWELLホームページ > フォーラム をクリックしても行けます)
SWELLER`S に会員登録
登録の手順はざっくりいうとこんな感じです。
- 購入者限定パスワードで登録画面に入り
- ユーザー名、メールアドレスを登録
- メールが送られてきます
- メールに貼ってあるリンクからパスワードを設定
利用者限定会員サイト「SWELLER`S」



ここから会員登録をしていきます!
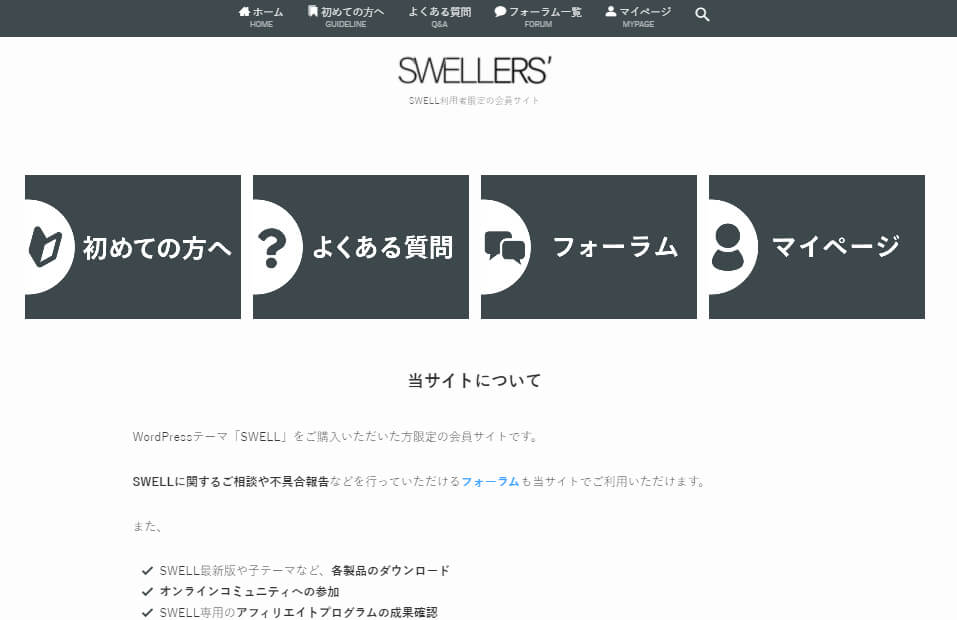
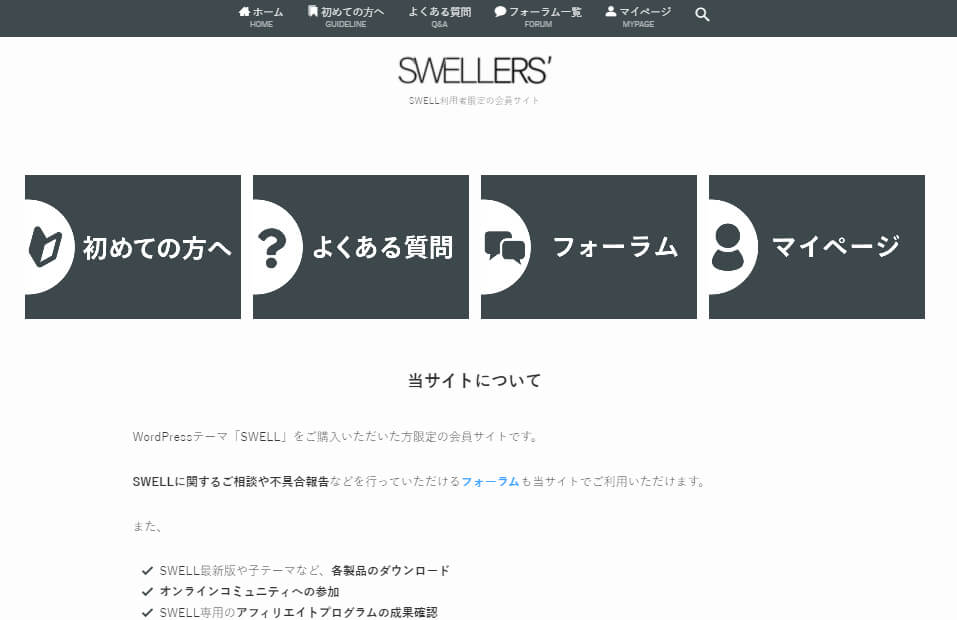
会員登録をしましょう
下にスクロールして「会員登録はこちらから」のバナーをクリック。
これです↓


メールに記載されていた【 購入者限定パスワード 】をコピペします。
「送信」ボタンを押します。
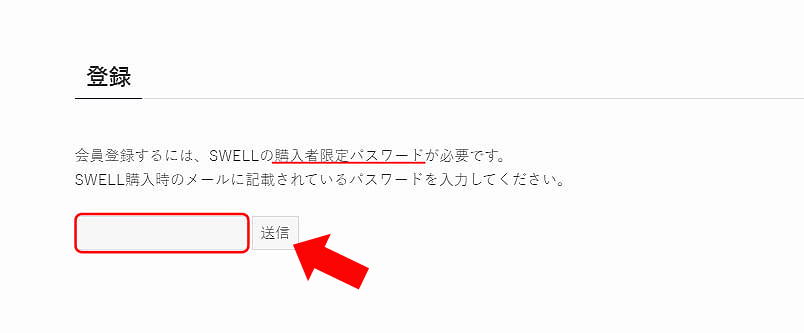
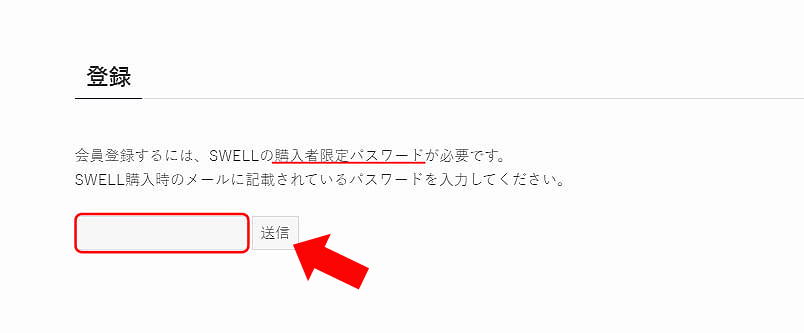
- 任意のユーザー名とメールアドレスを入力します。
- 「パスワード設定用の確認メールを受け取ることに同意します」にチェック
- 「登録」ボタンを押します。


すぐに会員登録画面で入力したメールアドレス宛に、自動送信メールが来ます。
メールに記載のリンクからパスワードを設定画面へ行きましょう。
パスワード設定
- 任意のパスワードを入力
- もう一度同じパスワードを入力
- 「パスワードをリセット」ボタンを押す。
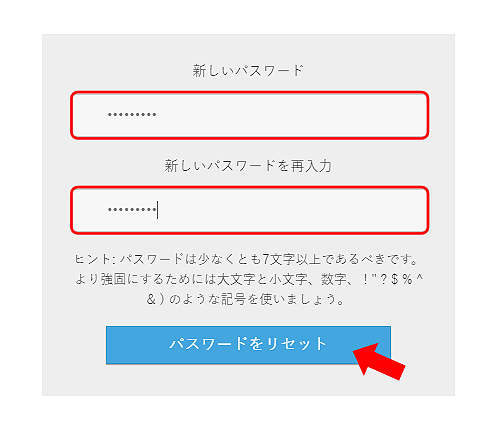
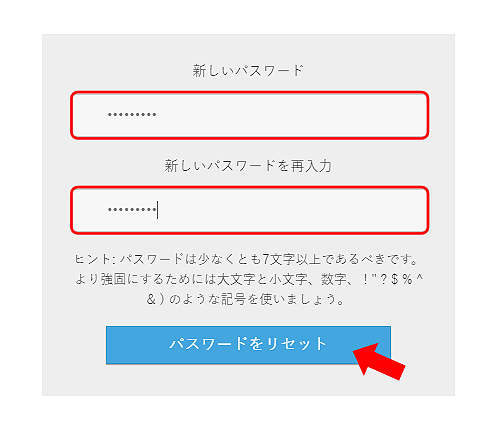
これで「SWELLER`Sへの会員登録」は完了です。お疲れ様でした!
続いてWordPressテーマ「SWELL」のダウンロードの手順を解説します。
SWELLのダウンロード
「SWELLER`S」マイページから「製品ダウンロードページ」へ移動します。
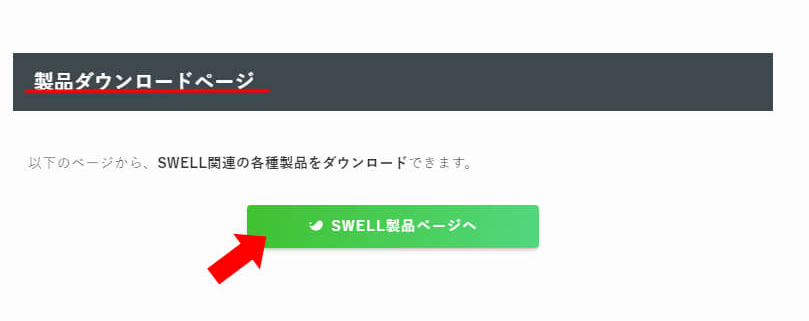
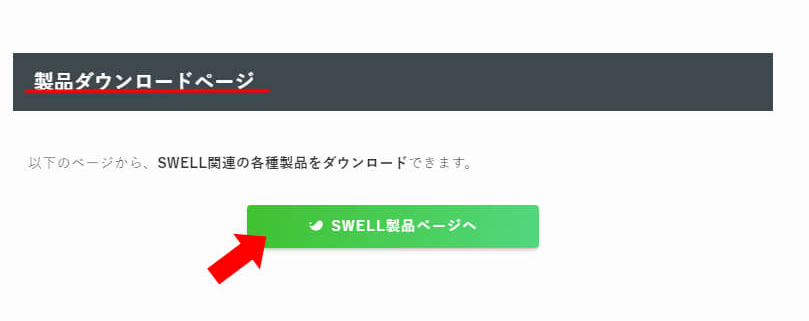
SWELL(最新版)とSWELL子テーマをダウンロードします。
「zipダウンロード」ボタンを押すとダウンロードできます。
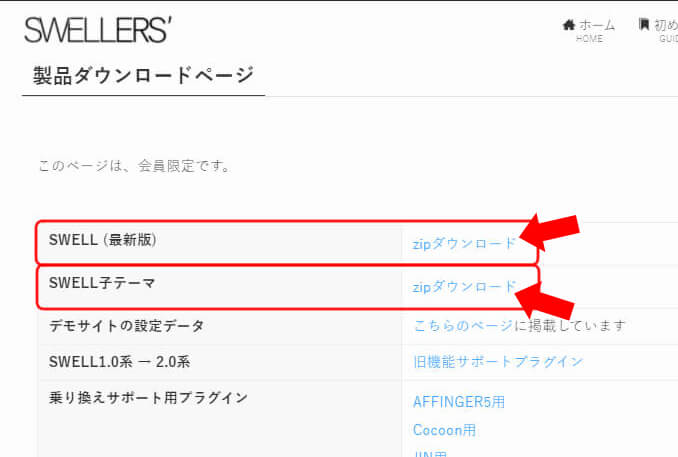
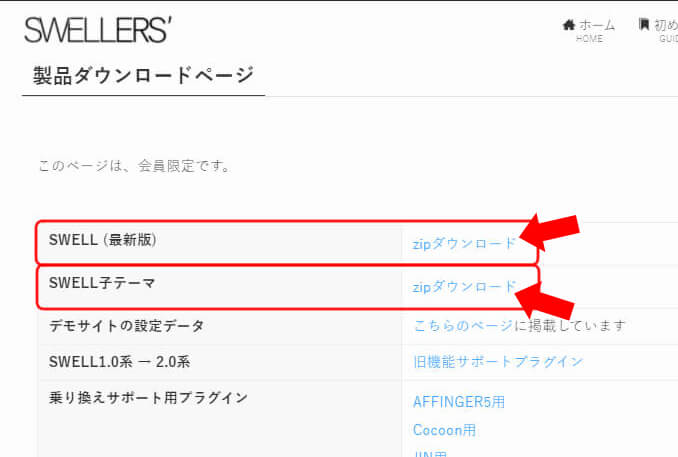
【子テーマとは?】
テーマの一部のカスタマイズを変更したいときに使います。
親テーマに直接変更を加えてしまうと、親テーマを更新した時に変更箇所もリセットされ、元に戻ってしまいます。
ですが子テーマを使用すると、親テーマのデータを元にしながら一部だけ上書きができます。
子テーマに加えた変更は、親テーマのアップデート時にも影響を受けることはありません。
ちょうど、本にお気に入りの「ブックカバー」をかけるようなものです。
中の本を新しく変えても、見た目は影響を受けませんよね。
SWELLのインストールと有効化
手順は2ステップです。
- インストールする
- 有効化する



まず、WordPressを開きます。
SWELLをアップロード
①WordPressメニューの「外観」>「テーマ」をクリック。テーマ設定画面です。
(この画像ではSWELLが表示されてますが、実際はインストール前なのでデフォルトテーマ等が表示されています)
②上のほうにある「新規追加」ボタンを押します。
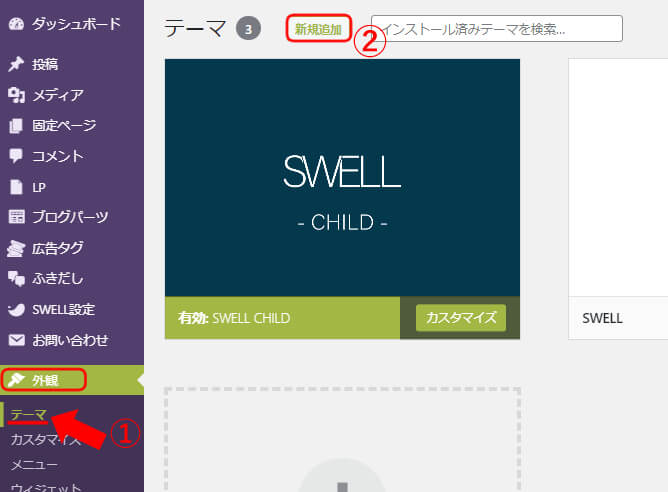
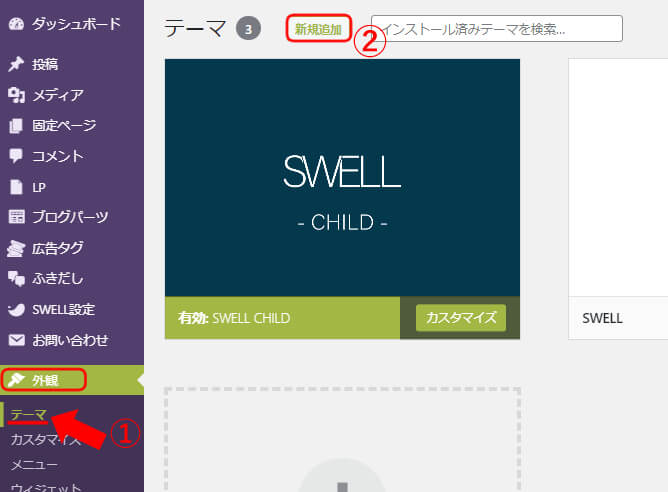
下はテーマの追加画面です。
たくさんのテーマが表示されていますが気にしなくてOK。
一番上の「テーマのアップロード」をクリックします。
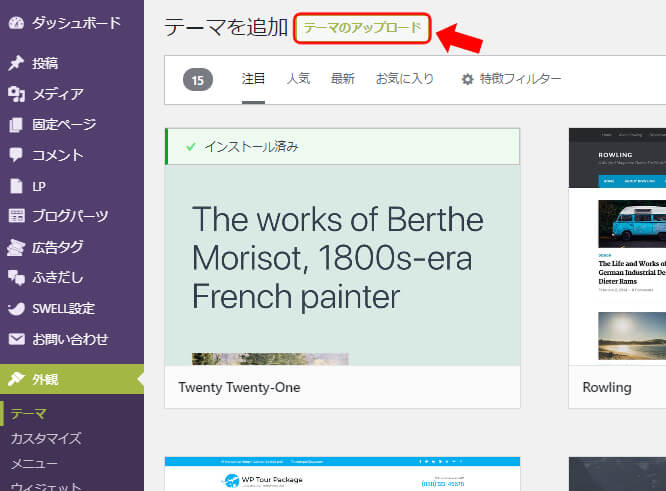
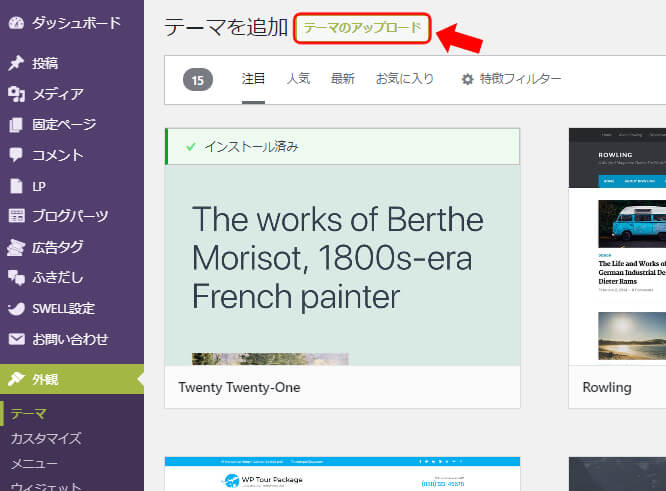
インストール手順
- ダウンロードしてきた親テーマのzipファイルを選択(またはドラッグ&ドロップ)
- 「今すぐインストール」ボタンを押します。
- 同じ要領で子テーマのzipファイルを選択(またはドラッグ&ドロップ)
- 「今すぐインストール」ボタンを押します。
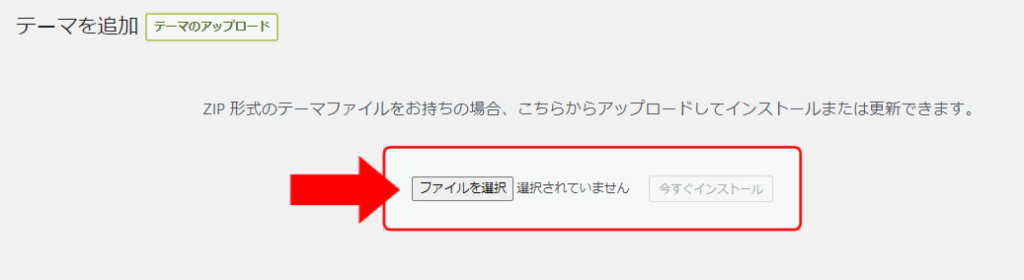
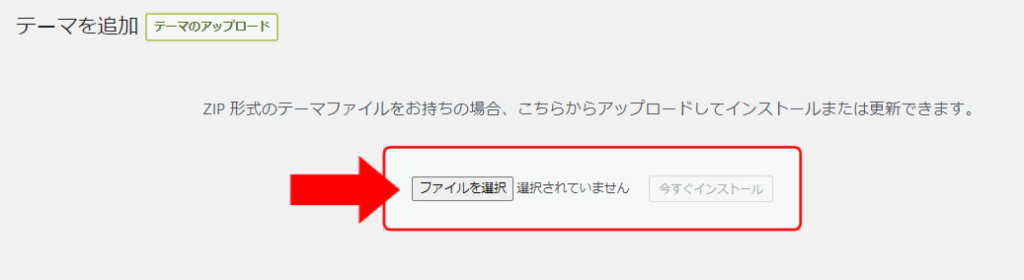
これでテーマ「SWELL」のインストールが完了しました。



続いて、有効化しましょう!
SWELLを有効化
テーマ設定画面へ戻ります。
WordPressメニューの「外観」>「テーマ」をクリック。
テーマ設定画面に戻ってきました。
SWELLの親テーマと子テーマがインストールされたので、サムネイルが表示されています。
親テーマはそのままにして、
子テーマだけを有効化しましょう。
サムネイル下端の「有効化」ボタンを押します。
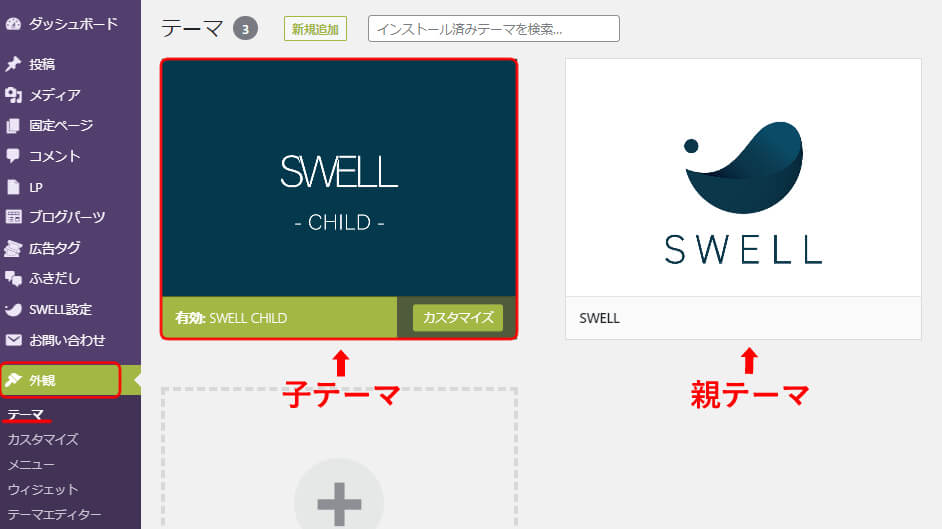
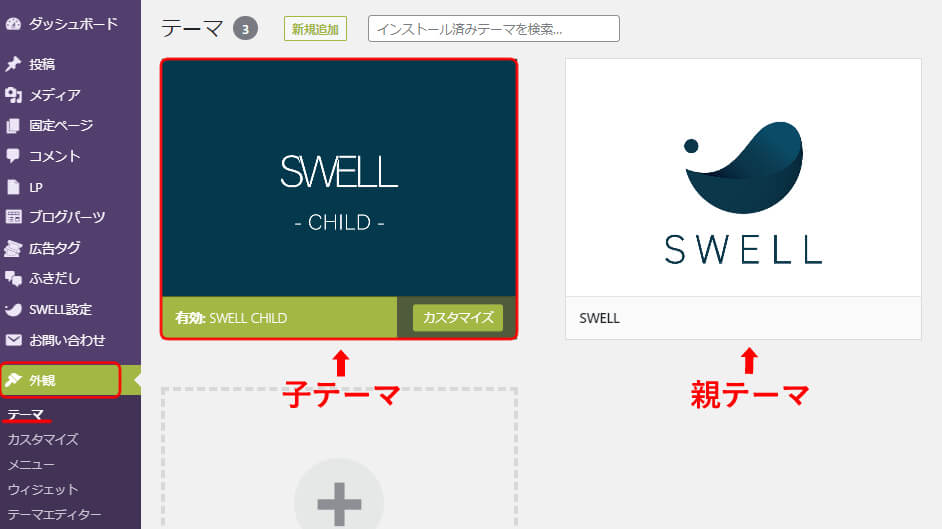
これでSWELLのインストール&有効化が完了です。
すべての手順が終わりました。お疲れ様でした!
SWELLの購入・ダウンロード・インストール手順のまとめ
流れをまとめておきますね。
以下の4ステップでした。
クレカ情報入力
(メールが送られてくる)
メールに記載の「購入者限定パスワード」入力
ユーザー名、メールアドレスを入力
(メールが送られてくる)
メール記載のリンクからパスワードを登録
「SWELLER’S」マイページから「製品ダウンロードページ」へ
「SWELL(最新版)」と「SWELL子テーマ」の各zipファイルをダウンロード
WordPressメニュー「外観」>「テーマ」>「新規追加」>「テーマのアップロード」
ダウンロードしてきたzipファイルを選択してインストール
WordPressメニュー「外観」>「テーマ」で子テーマだけを有効化
これでSWELLを使い始めることができます!
設定やカスタマイズなどのやり方も、これから記事にしていきたいと思います。



あなたの楽しいブログ作りを応援します!