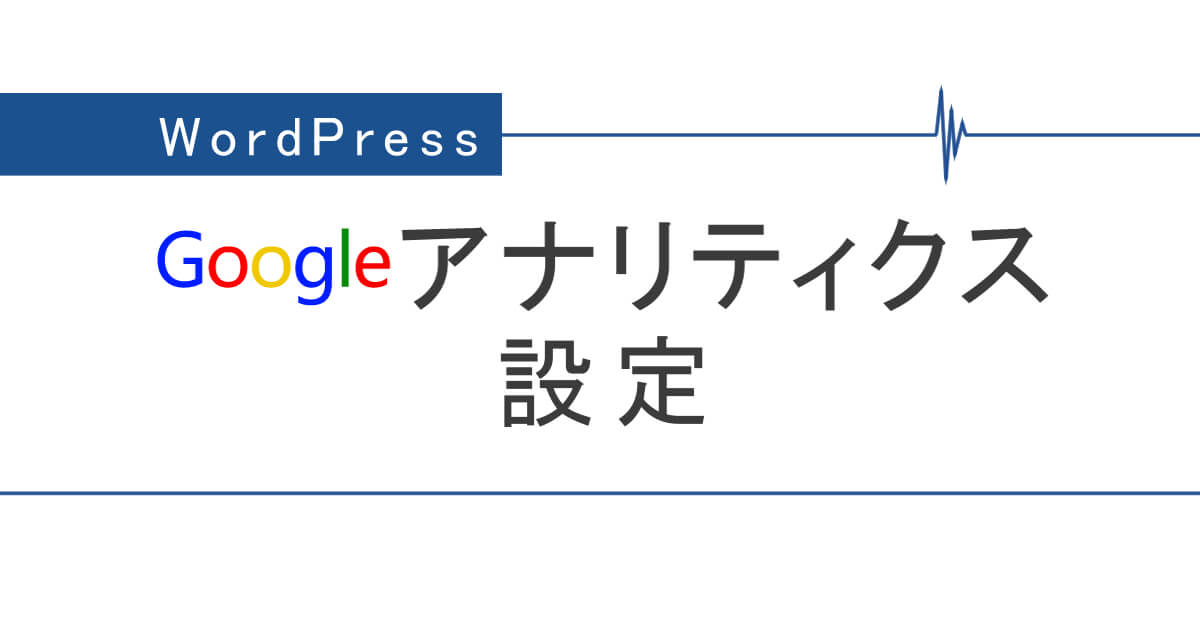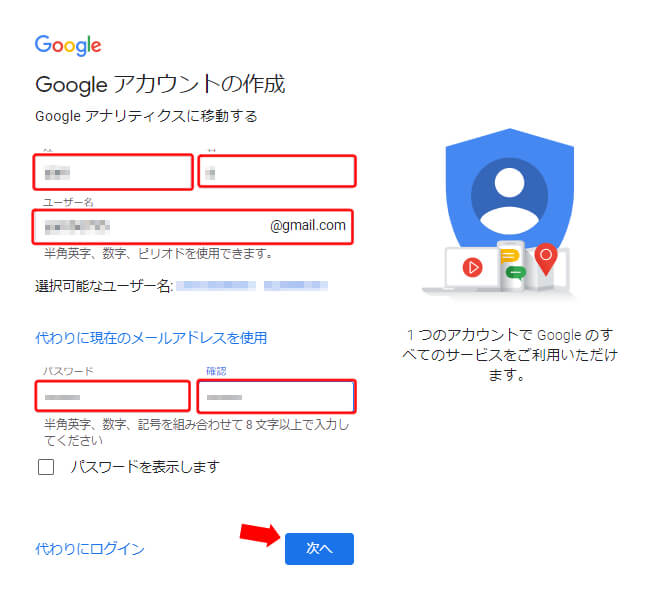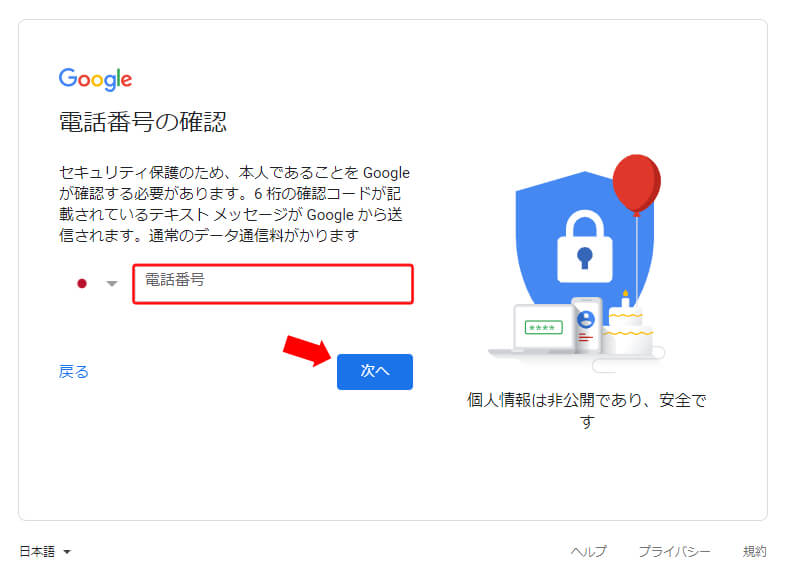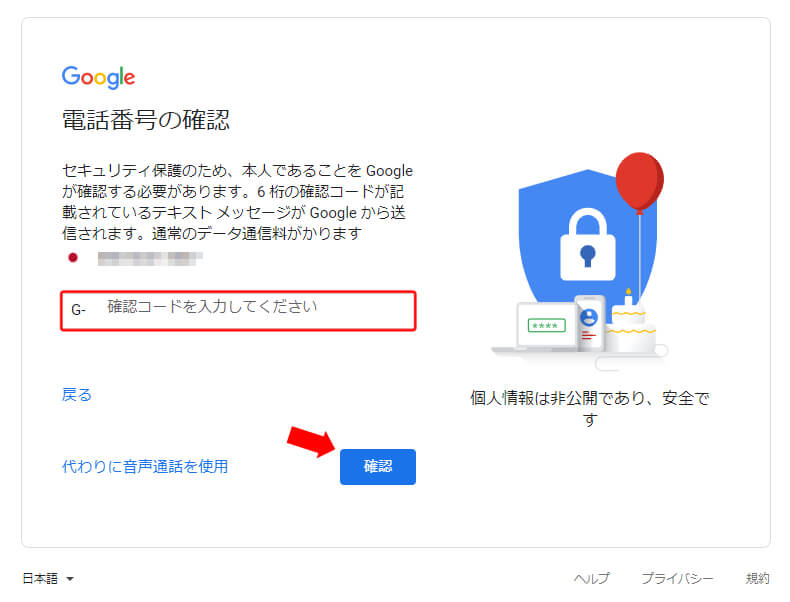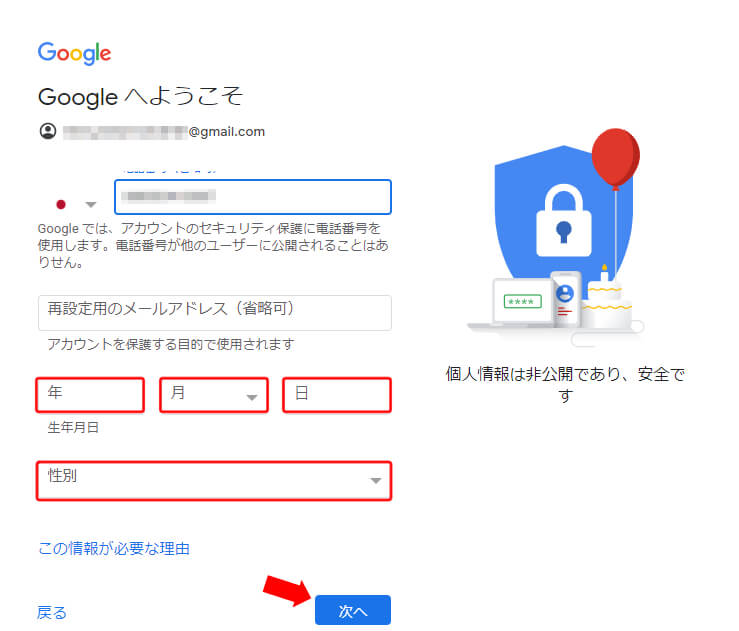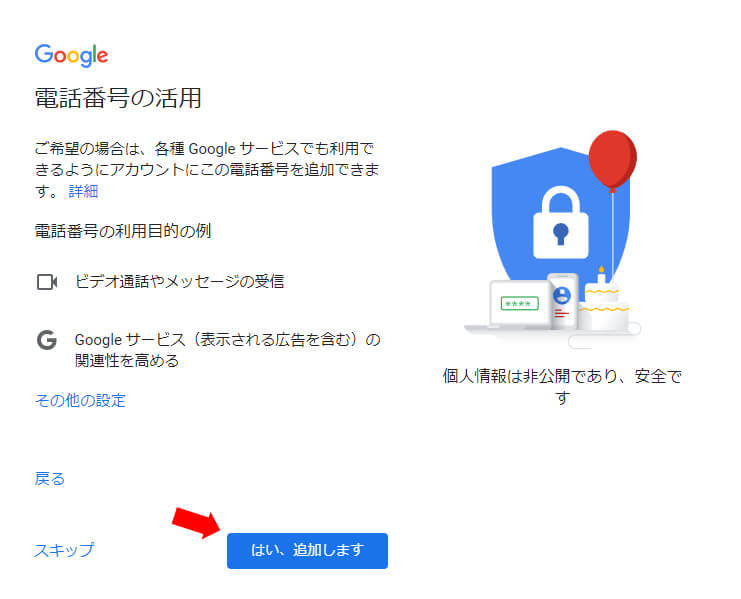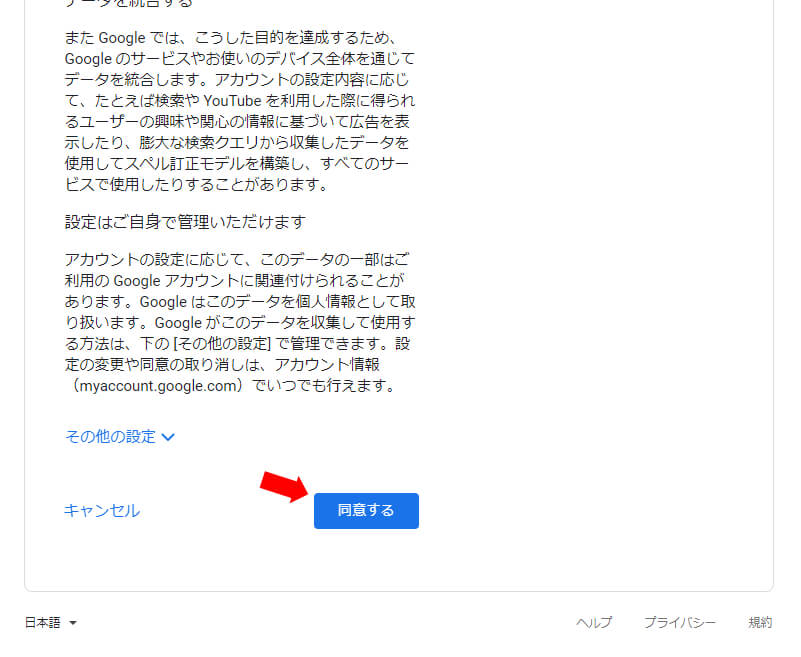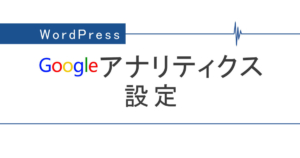この記事では「Googleアナリティクス」への登録と設定のやり方を、実際のページの画像を使って丁寧にできるだけ詳しく解説します。
画像を見ながらやっていけば、パソコンに不慣れなあなたも簡単に Googleアナリティクスを設定できます。
合わせて「Googleアカウント」の作り方も解説しています。まだ作っていない人もぜひやってみてくださいね。
こんな人におすすめ!
- Googleアナリティクスって何?
- ブログを開設したけど、Googleアナリティクスも設定した方がいいのかな?
- 登録や設定が難しそうだから今のところ手を付けてない。
 あややん
あややん大丈夫!まずはマネしてやってみよう!
快適な使用感がたまりません。詳細はこちらの記事をどうぞ 。


Googleアナリティクスとは?
Googleアナリティクスは、無料のアクセス解析ツールです。
「見られるブログ」「稼げるブログ」にするためには記事をどんどん投稿するだけではダメ。
常にサイトをブラッシュアップしていくことが大事になってきます。
そんな時に手がかりになるのがアクセス解析ツールなのです。
「Googleアナリティクス」を使うと、例えばこんなことが分かります。
- ページに訪れた人数
- ページを読まれた時間
- 次にどのページに移動したか
- ユーザー(訪問者)がどこから来たのか
……などなど。その他にもたくさん分かることがあります。
というわけで、
サイトを改善していくうえで必要なデータを得られる「Googleアナリティクス」は、サイト運営者には必須のツールなのです。
Googleアナリティクスの登録方法
まずはGoogleアナリティクスにアクセスします。
Googleアカウントにログイン
アカウントに登録したメールアドレスを入力して「次へ」ボタンをクリック。
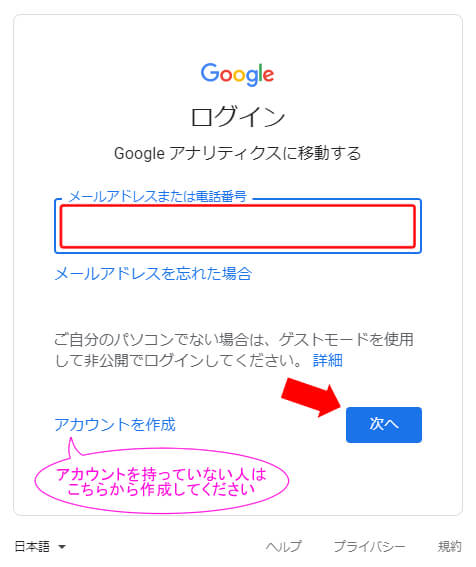
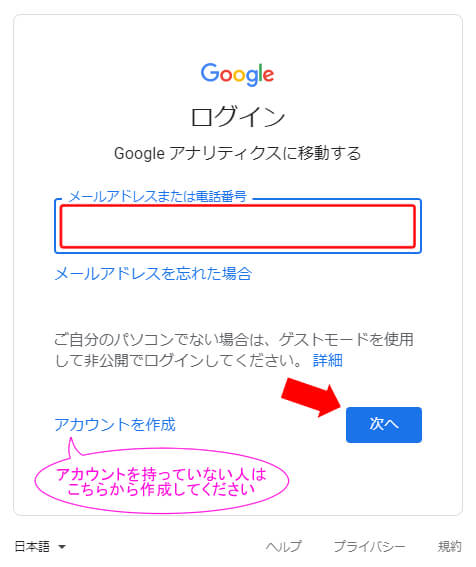
Googleアカウントを持っていない人は……
GoogleアナリティクスTOPページ
「測定を開始」ボタンを押して、登録を始めましょう!
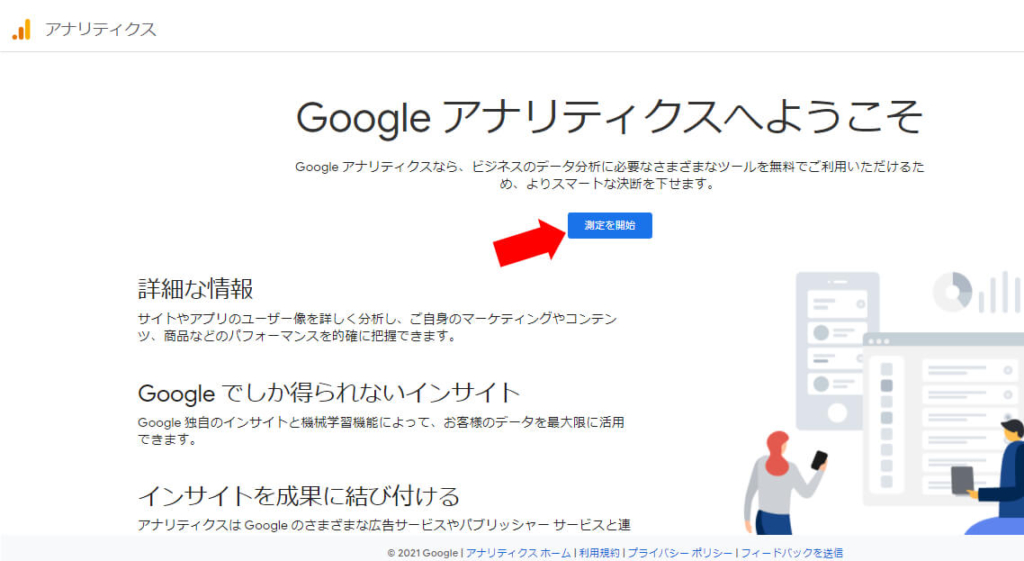
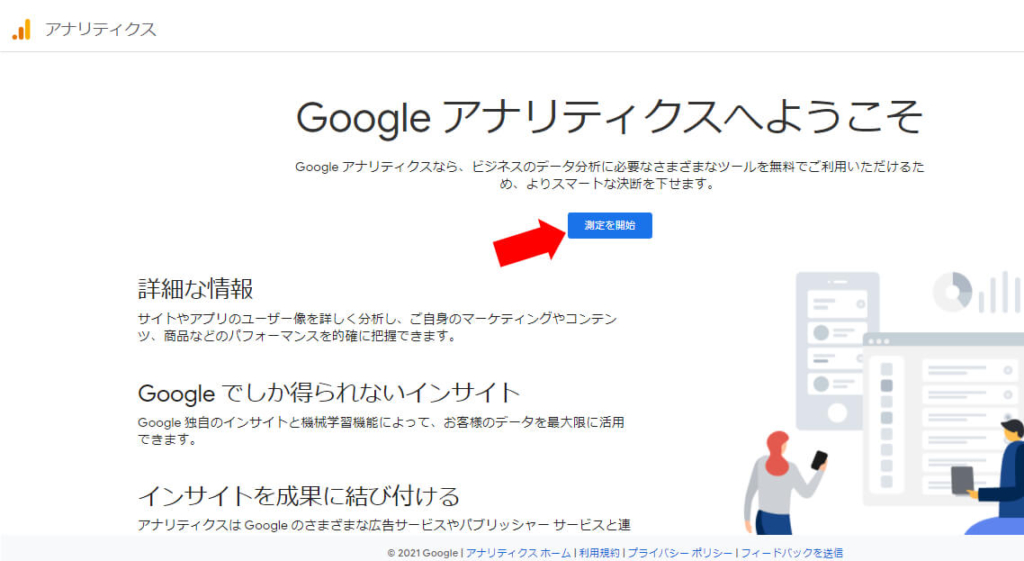
登録の流れはこんな感じ
- アカウントの設定
- プロパティの設定
- ビジネスの情報
- 利用規約に同意
- メール配信設定
- 完了
ステップは多いですが、だいたい5分ほどで出来ちゃいます。
では、詳しく解説していきます。
Googleアナリティクスの登録
- アカウント名:何でもOKです。
- チェック:特にいじらずそのままで。
- 「次へ」をクリック
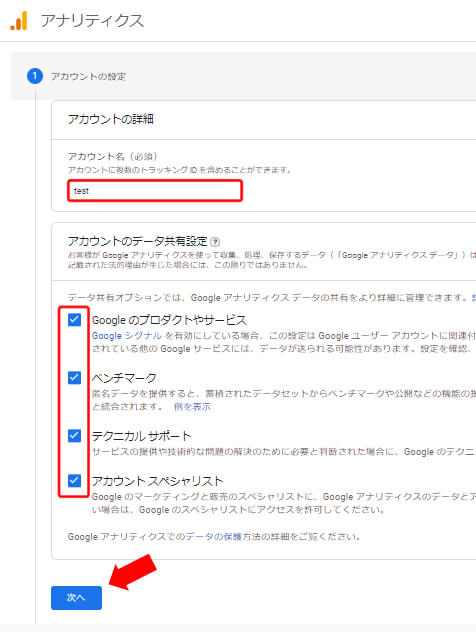
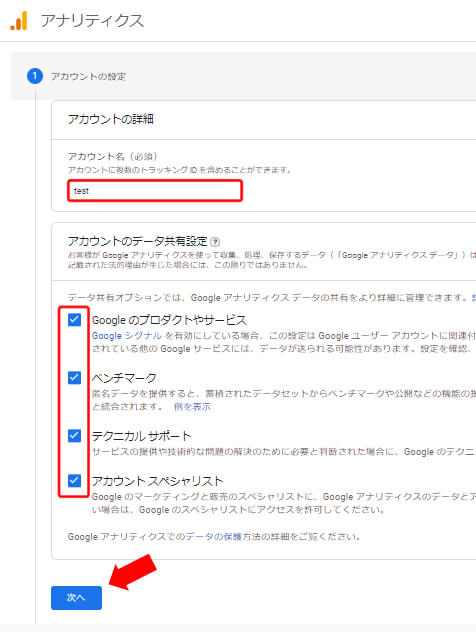
- プロパティ名:サイト名を入力。
- レポートのタイムゾーン:「日本」」を選択。
- 通貨:「日本円」」を選択。
- 「次へ」をクリック。
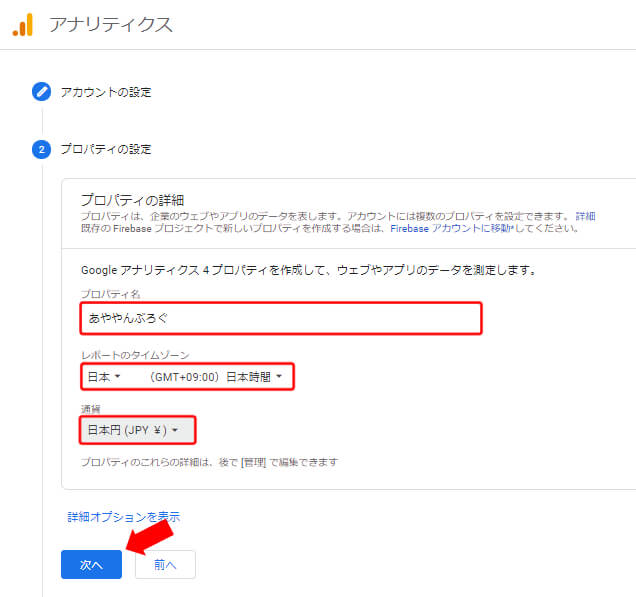
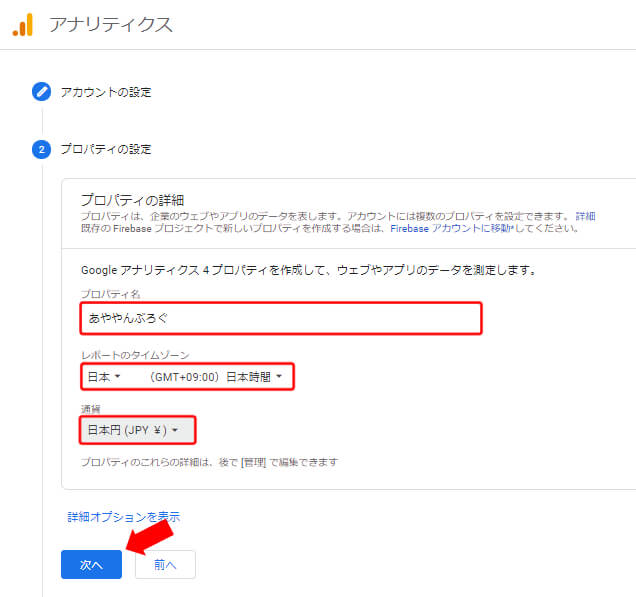
- 業種:1つ選択します。
- ビジネスの規模:ご自身の状況に合うものを1つ選択。
- 利用目的:1つ以上チェック。
- 「作成」をクリック。
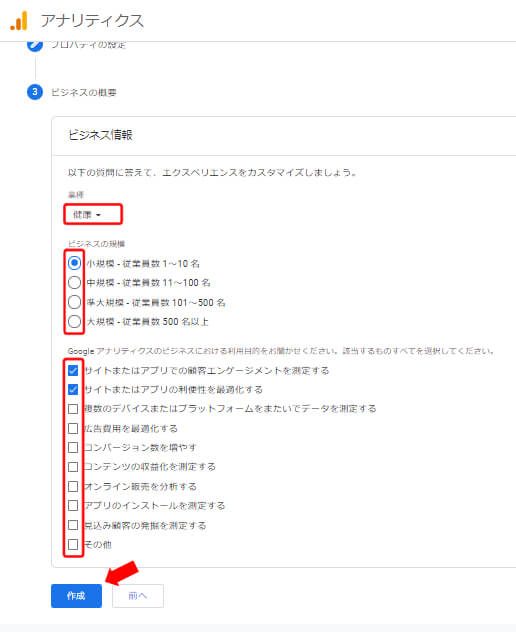
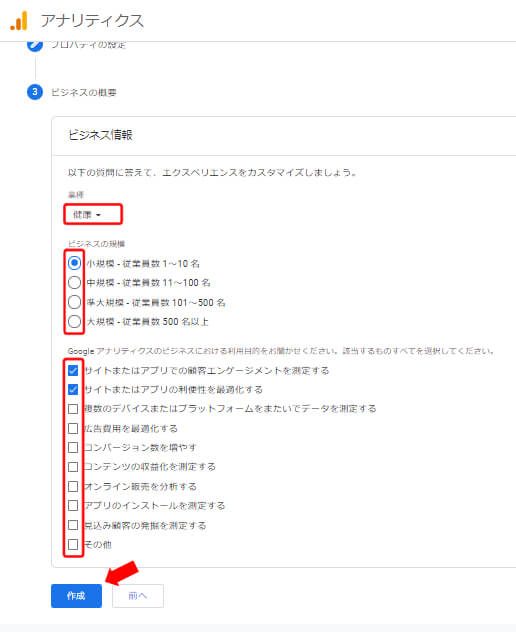
- まずは言語を選択 → 日本語。
- 利用規約を読んで2か所にチェック。
- 「同意する」ボタンを押す。
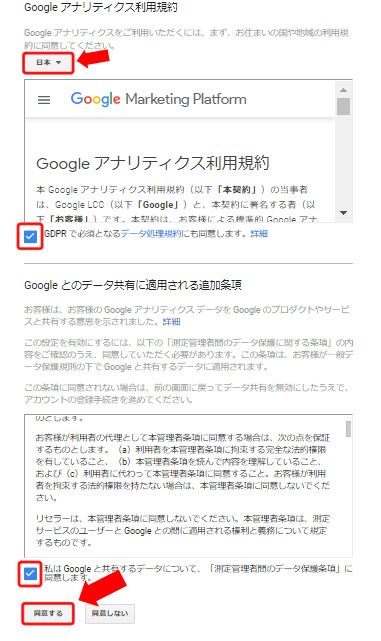
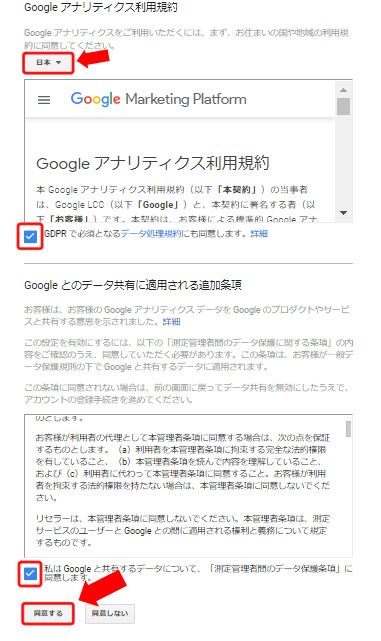
- 配信を希望するものにチェックを入れます。
- 「保存ボタン」を押します。
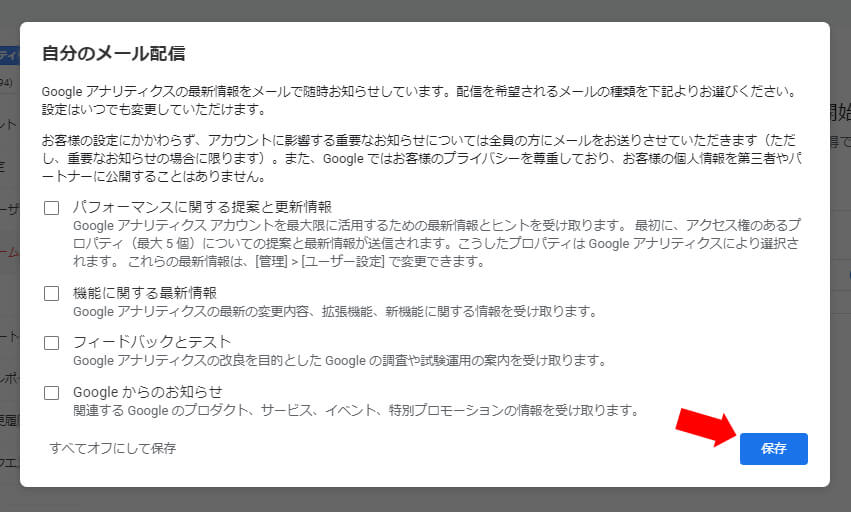
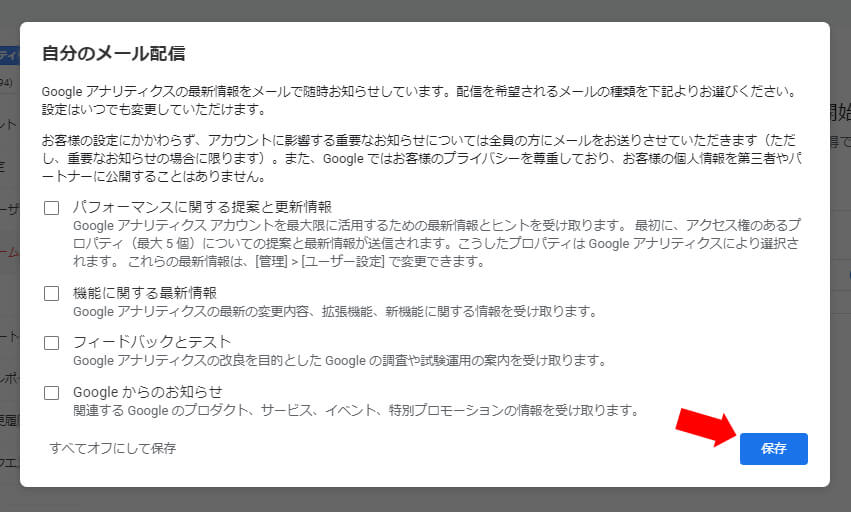
これでGoogleアナリティクスの登録が完了しました。
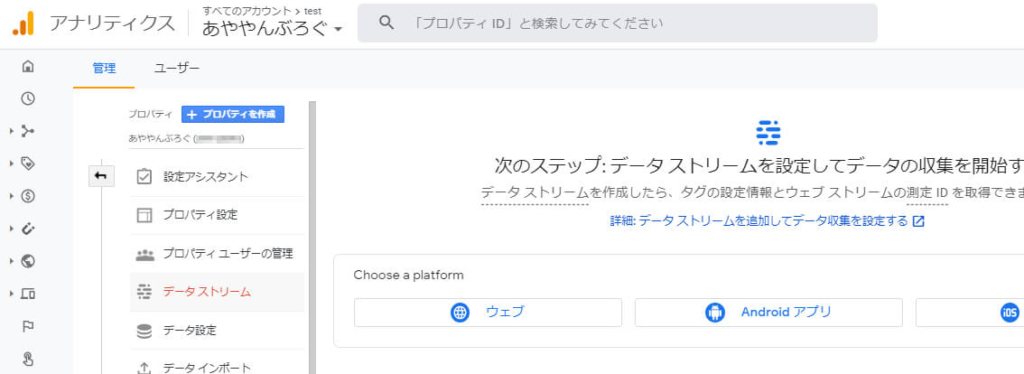
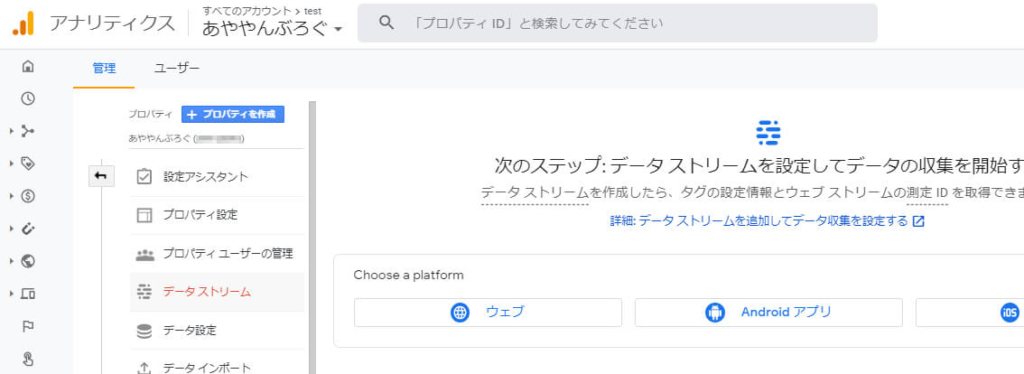
忘れずに「ブックマーク」「お気に入り」に入れておきましょう。
WordPressにトラッキングIDを登録する
Googleアナリティクスの登録が無事終わりました。
次は計測すべきサイトに、あなたのGoogleアナリティクスIDを登録する必要があります。
テーマによっては直接入力できたりプラグインを入れたりと、やり方はいくつかあります。
ここではWordPressテーマ「SWELL」で推奨のSEO対策プラグイン、「SEO SIMPLE PACK」での設定方法をご紹介します。
「SEO SIMPLE PACK」はシンプルかつ必要な機能がしっかり備わったSEO対策プラグイン。
国産で日本向けにつくられているため、日本語完全対応。初心者にも使いやすいと評判です。
↓こちらの記事で 「SEO SIMPLE PACK」 の導入方法を解説しています。
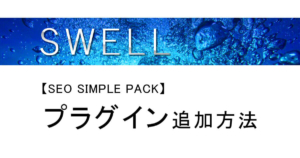
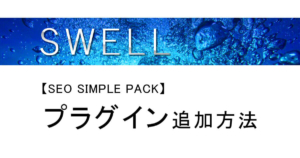
手順は簡単。2ステップです。
- GoogleアナリティクスのトラッキングIDをコピーする
- プラグイン「SEO SIMPLE PACK」に貼り付ける
トラッキングIDをコピーする
Googleアナリティクスの左側のメニューから
- 管理
- プロパティ設定
……の順でクリック。
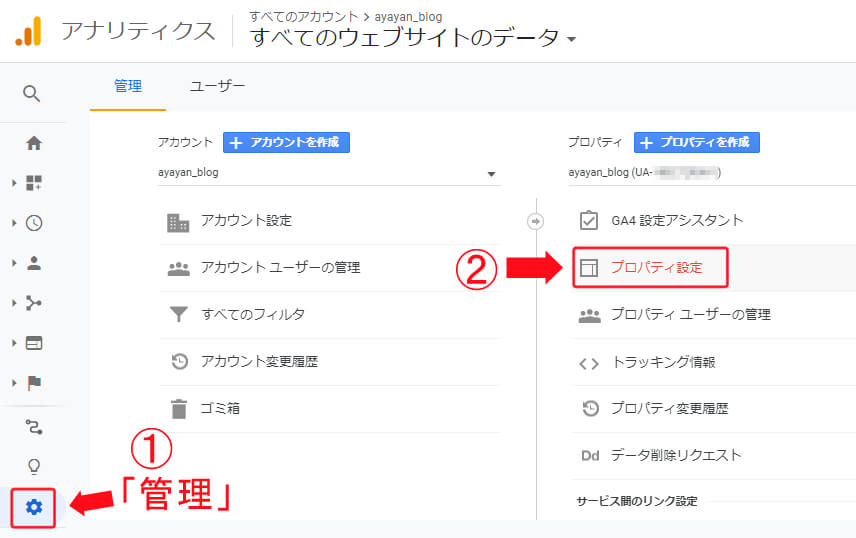
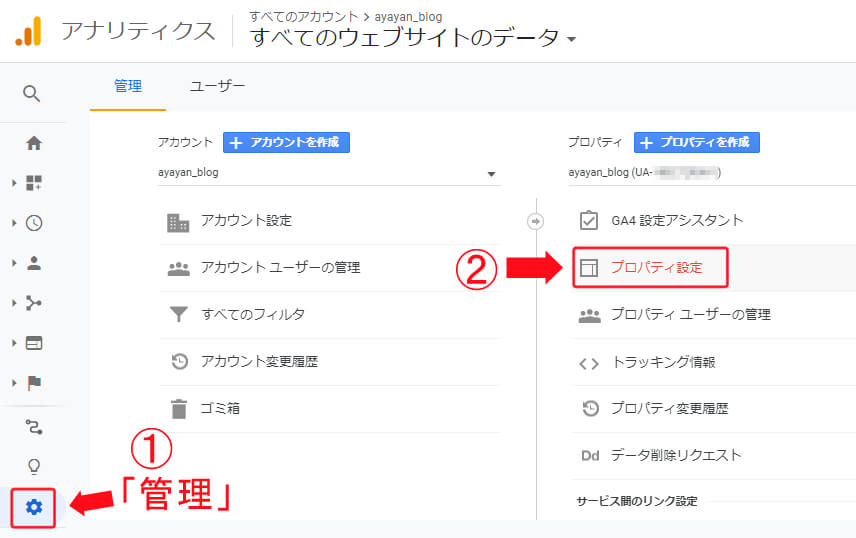
「トラッキングID (UA-〇〇…)」をコピーします。
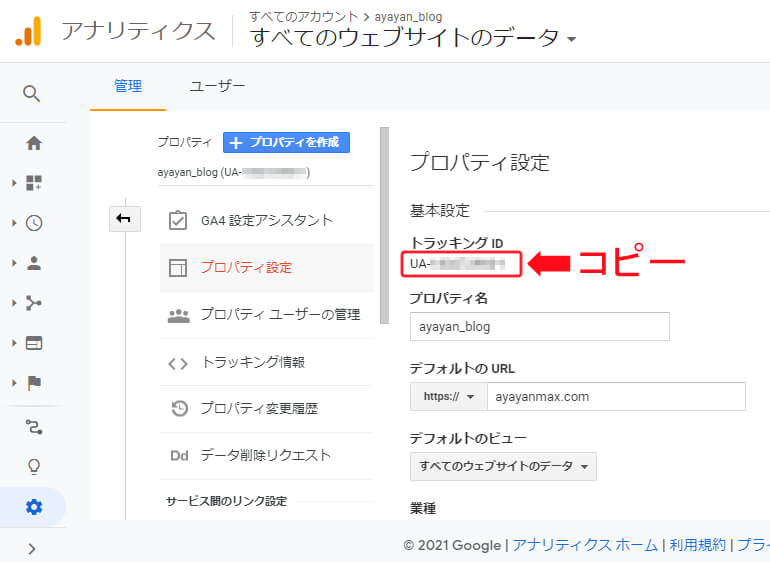
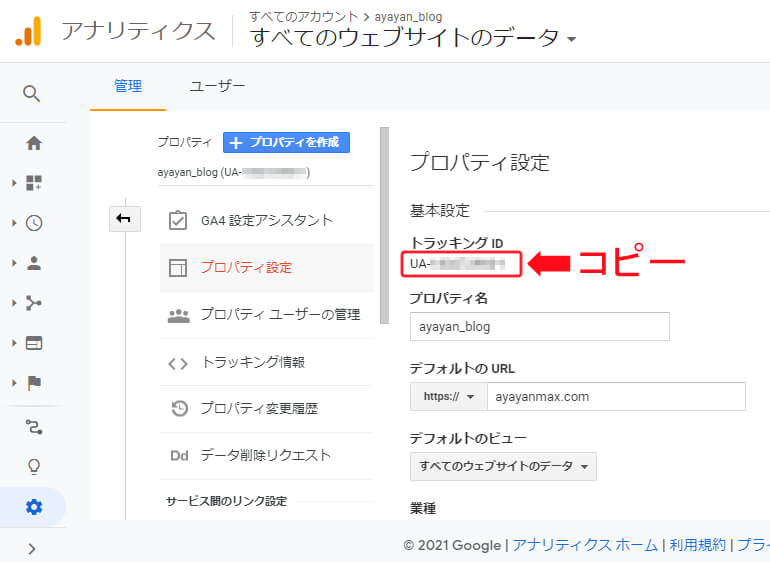
WordPressメニューの
- 「SEO PACK」の「一般設定」をクリック
- 「Googleアナリティクス」のタブをクリック
- 「「トラッキングID」または「測定ID」」の欄に
コピーしてきた「トラッキングID」を貼り付けます。
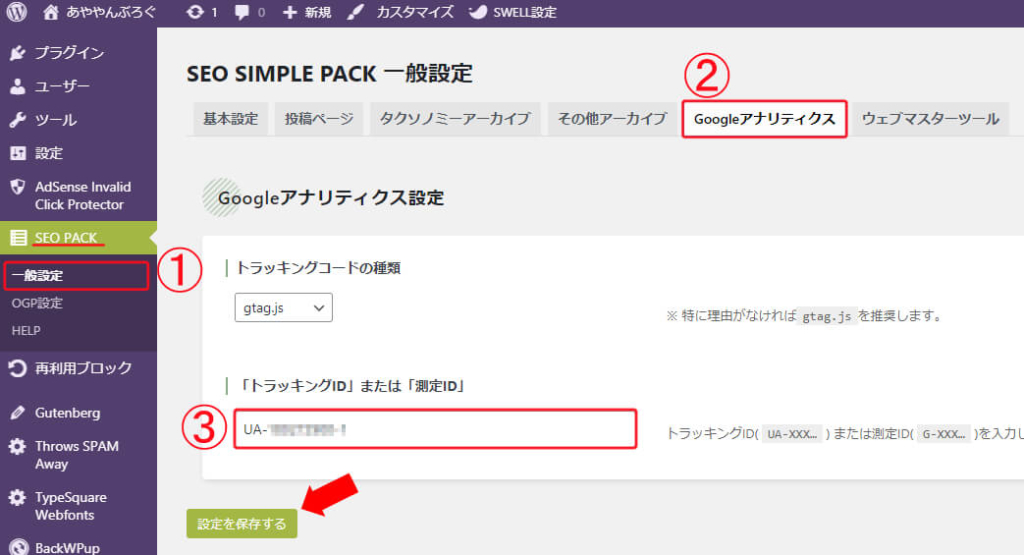
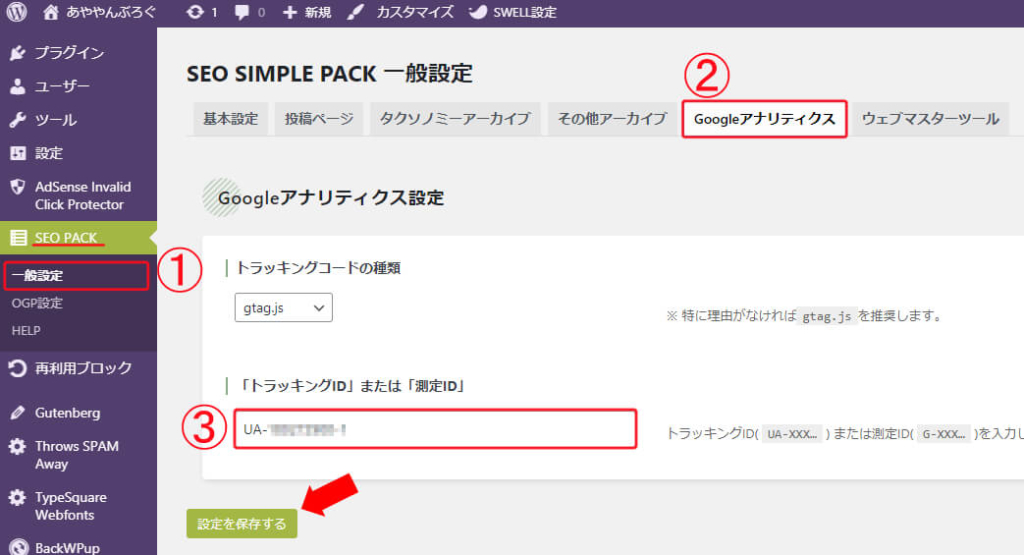
まとめ・ Googleアナリティクスの登録方法
お疲れ様でした。
これでサイトのアクセスを解析することができます。
もう一度今回の手順を簡単にまとめておきますね。
- まずGoogleアカウントが必要(なければ作成しましょう)。
- Googleアナリティクス の登録画面ではアカウント名やサイト名を入力。利用規約に同意。
- 登録できたらWordPressにトラッキングIDを設定(プラグイン「SEO SIMPLE PACK」へ入力)。
冒頭でもお伝えしましたが、大事なことなのでもう一度言います。
ブログ記事は投稿して終わりではありません。
「見られるブログ」「稼げるブログ」にするためには常に改善していく必要があります。
解析ツールは積極的に活用していきましょう。



Googleサーチコンソールも同時に設定しましょう。